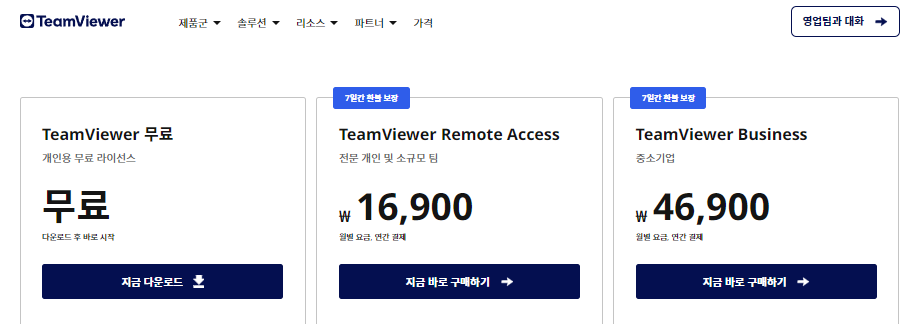원격 근무의 필수품, 팀뷰어! 복잡해 보이는 다운로드와 사용법에 막막하신가요? 걱정 마세요, 이 글을 통해 누구나 쉽게 팀뷰어를 다운로드하고 활용할 수 있는 방법을 알려드립니다.
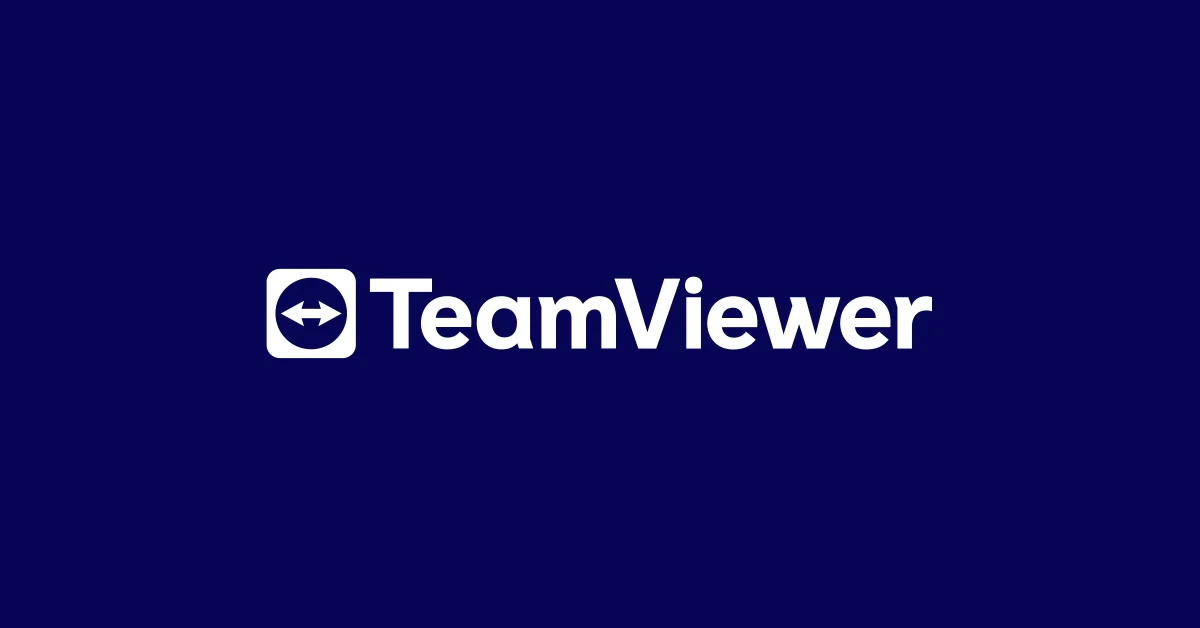
휴가 중에도 회사 컴퓨터를 원격으로 조작할 수 있는 팀뷰어(TeamViewer)를 사용해 보세요. 여행지에서 긴급한 업무가 발생했을 때, PC에 직접 접속하지 않고도 필요한 작업을 수행할 수 있습니다. 팀뷰어는 윈도, 맥, 리눅스 등 다양한 운영체제에서 지원되며, 간단한 설치와 빠른 연결로 원격 제어를 가능하게 합니다.
팀뷰어 소개

원격제어프로그램 팀뷰어는 원격 지원이 필요한 개인이나 원격 근무를 준비하는 직장인들에게 필수적인 도구입니다. 강력한 기능과 높은 보안성을 자랑하며, 파일 전송부터 원격 회의까지 다양한 기능을 제공합니다.
사용자는 Windows, Mac, Linux 등 다양한 운영 체제에서 팀뷰어를 사용할 수 있으며, 개인 사용자의 경우 무료로 이용 가능합니다. 팀뷰어를 통해 언제 어디서나 컴퓨터를 원격으로 제어할 수 있어 업무 효율성을 대폭 향상할 수 있습니다.
팀뷰어의 주요 기능
- 화면 공유 및 파일 전송: 사용자 간에 화면을 공유하고 파일을 손쉽게 전송할 수 있습니다.
- 원격 프린팅: 원격으로 연결된 프린터를 사용하여 문서를 출력할 수 있습니다.
- 화상 회의: 원격으로 연결하여 다수의 참여자와 화상회의를 진행할 수 있습니다.
팀뷰어 무료 다운로드 및 설치 방법
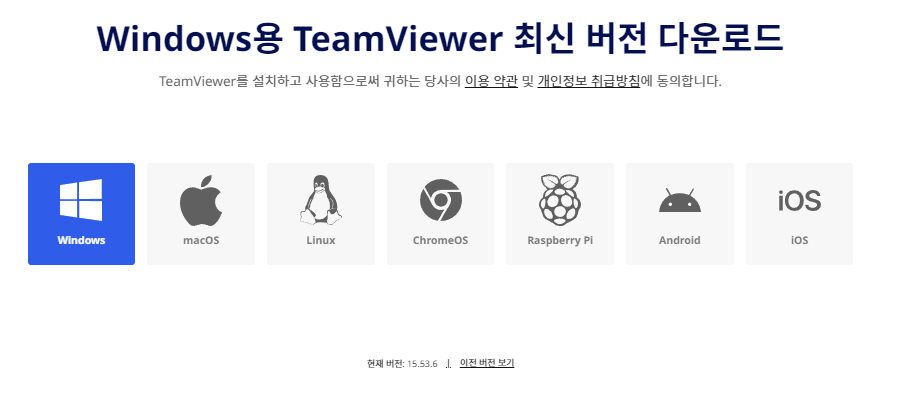
- 팀뷰어 공식 홈페이지(바로가기)에 접속합니다.
- 홈페이지의 '무료 다운로드' 버튼을 클릭합니다.
- PC 운영체제에 맞는 옵션을 선택하고, 다운로드를 시작합니다.
- 설치 파일을 실행하여 간단한 설치 과정을 따릅니다.
- 설치가 완료되면 팀뷰어를 실행하여 ID와 비밀번호를 설정합니다.
- 상대방에게 제공된 ID와 비밀번호를 통해 접속을 허용하면 원격 접속이 가능합니다.
TeamViewer – 원격 연결 소프트웨어
TeamViewer의 원격 데스크톱 액세스 솔루션: 원격 컴퓨터 연결, 원격 지원 및 온라인 협업. 개인용은 무료입니다!
www.teamviewer.com
사용 시 주의사항
- 인터넷 연결 상태가 안정적인 환경에서 사용해야 중단 없이 원활한 서비스를 이용할 수 있습니다.
- 와이파이 환경에서 사용할 경우, 연결이 끊길 수 있으니 유의하세요.
팀뷰어는 기본적으로 무료버전에서 제공하는 기능만으로도 대부분의 개인 사용자에게 충분합니다. 다만, 더 많은 기능과 더 긴 사용 시간이 필요한 경우, 유료버전으로 업그레이드하는 옵션이 있습니다. 이를 통해 더 많은 사람들과 더 긴 시간 동안 원격 작업이 가능해집니다.
원격 접속 설루션으로 각광받고 있는 팀뷰어로 언제 어디서나 업무의 효율을 높여보세요. 여러분의 귀중한 시간을 보다 효과적으로 관리할 수 있습니다.
'인터넷' 카테고리의 다른 글
| 구글 Gmail 계정 무한 생성 방법: 번거로움 없이 계정을 늘려보세요! (0) | 2024.05.08 |
|---|---|
| 구글 성인 인증 오류 완벽 해결 가이드: 원인부터 해결책까지 (0) | 2024.05.07 |
| 구글(google)의 위치 추적: 사용자의 개인정보 보호 방법 (0) | 2024.04.26 |
| Reddit이 Google 검색 결과를 지배하는 이유: 최적화된 SEO 전략으로 트래픽 증가시키기 (0) | 2024.04.21 |
| Google Play Console 가이드: 안드로이드 앱 성공의 비밀을 풀다 (0) | 2024.03.31 |